회사에서 문서를 출력할 때, 혹은 시험 공부를 위해 프린트할 때 한 장에 2쪽씩 출력하면 용지도 아끼고 보기에도 훨씬 편리해요.
그런데 이 기능을 모르는 분들이 꽤 많더라고요.
사실 프린터 설정만 살짝 바꾸면 쉽게 할 수 있답니다.
오늘은 윈도우, 맥, 그리고 어도비 리더에서 PDF 파일을 한 장에 2쪽으로 출력하는 가장 쉬운 방법을 알려드립니다.
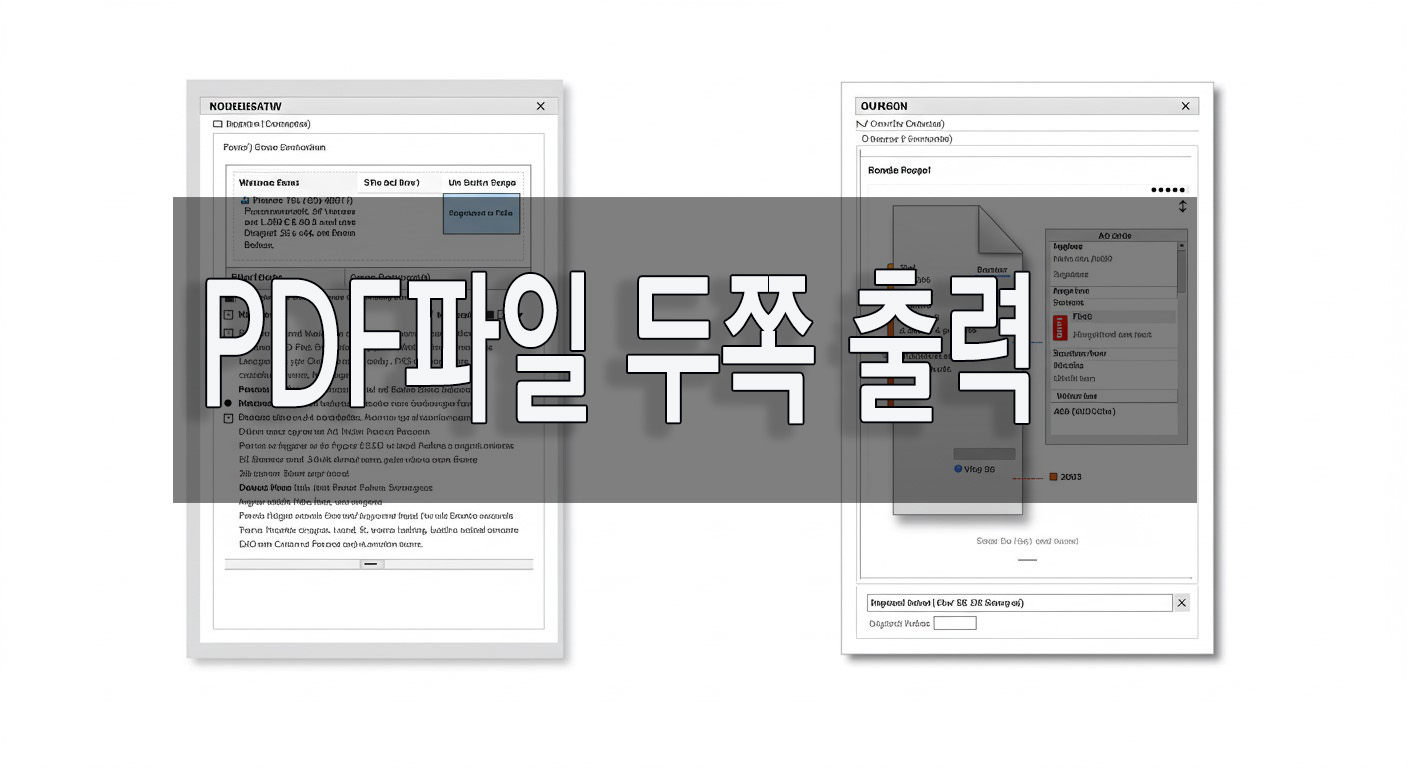
PDF 파일 한 장에 2쪽 출력하는 이유
왜 이렇게 출력하는 게 좋은지부터 간단하게 요약
- 용지 절약: 한 장에 1쪽씩 인쇄하면 종이가 많이 드는데, 2쪽씩 출력하면 용지 사용량을 절반으로 줄일 수 있어요.(상사가 좋아합니다..... 근데 너무 노안 오신분들은 싫어 하시니 나이 대별 상황에 맞게 대처)
- 눈에 보기 편함: 특히, 슬라이드 자료나 강의 노트 같은 경우 한 장에 2쪽씩 출력하면 가독성이 더 좋아요.
- 업무 효율 상승: 여러 문서를 빠르게 확인해야 할 때, 한 장에 2쪽씩 출력하면 한눈에 더 많은 내용을 볼 수 있어요.
그럼 이제, 각각의 환경에서 어떻게 설정하는지 알아볼까요?
윈도우에서 PDF 한 장에 2쪽 출력하는 방법
윈도우 환경에서 PDF 파일을 인쇄할 때 2쪽씩 출력하는 방법은 다음과 같아요.
- PDF 파일을 엽니다. (주로 "Adobe Acrobat Reader" 또는 "Microsoft Edge"에서 열림)
- Ctrl + P 키를 눌러 인쇄 창을 엽니다.
- 프린터 선택 창에서 실제 사용하는 프린터를 선택합니다.
- "페이지 크기 및 처리" 또는 "페이지 조정" 설정에서 [여러 페이지] 옵션을 찾습니다.
- 페이지당 2쪽을 선택합니다.
- "인쇄" 버튼을 눌러 출력합니다.
이제 한 장에 2쪽씩 출력된 PDF 문서를 받을 수 있을 거예요! 😊
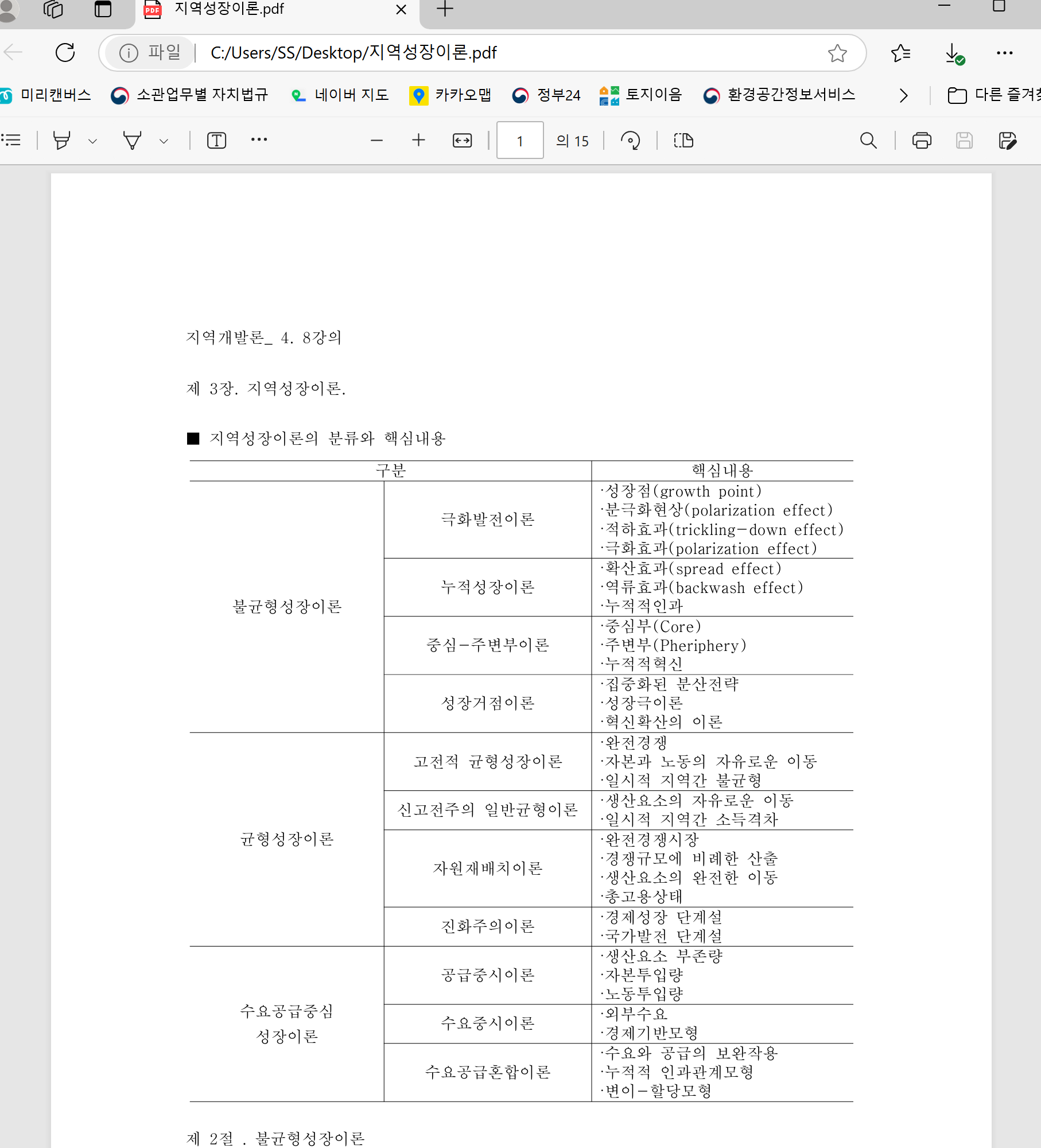
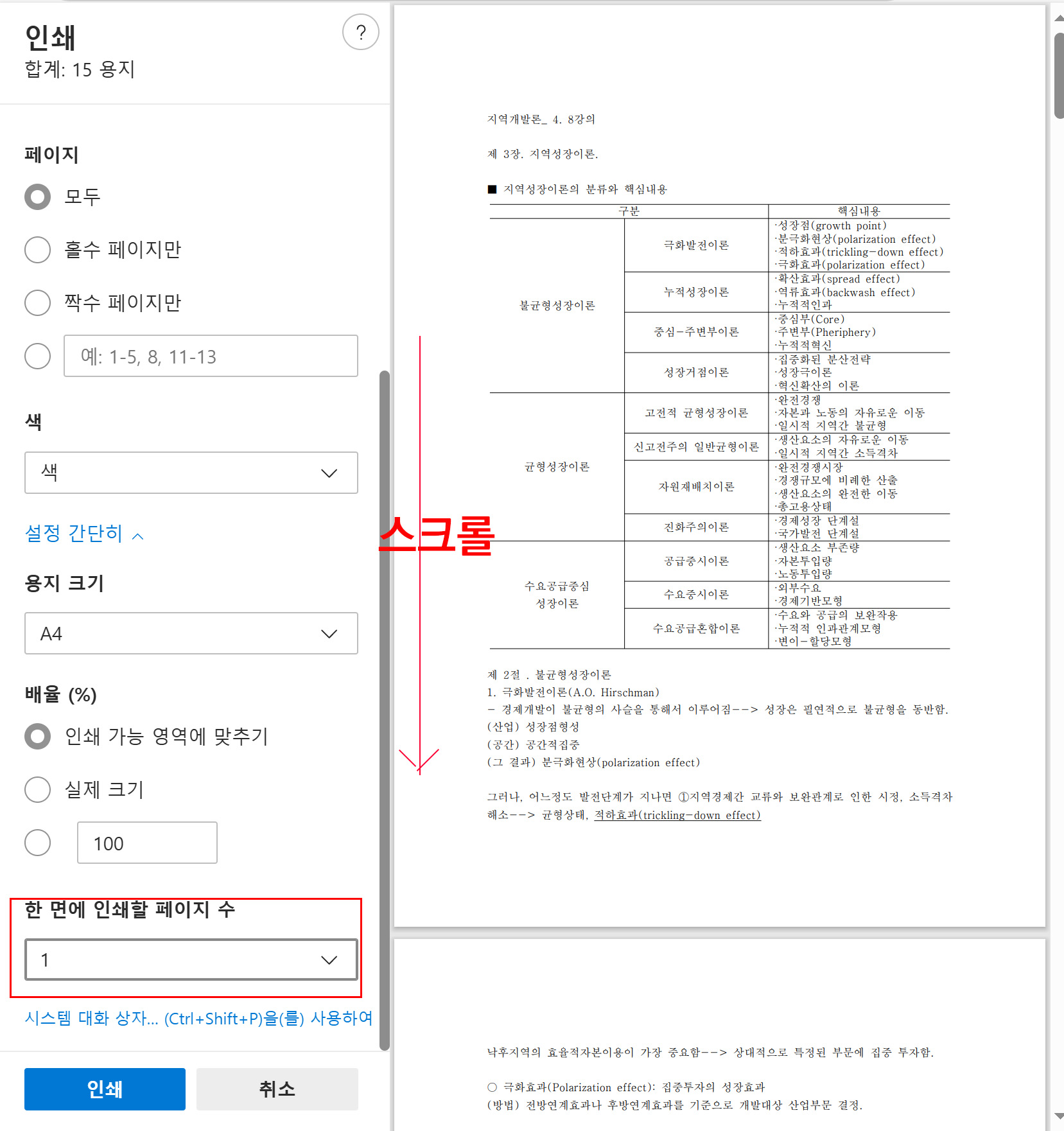
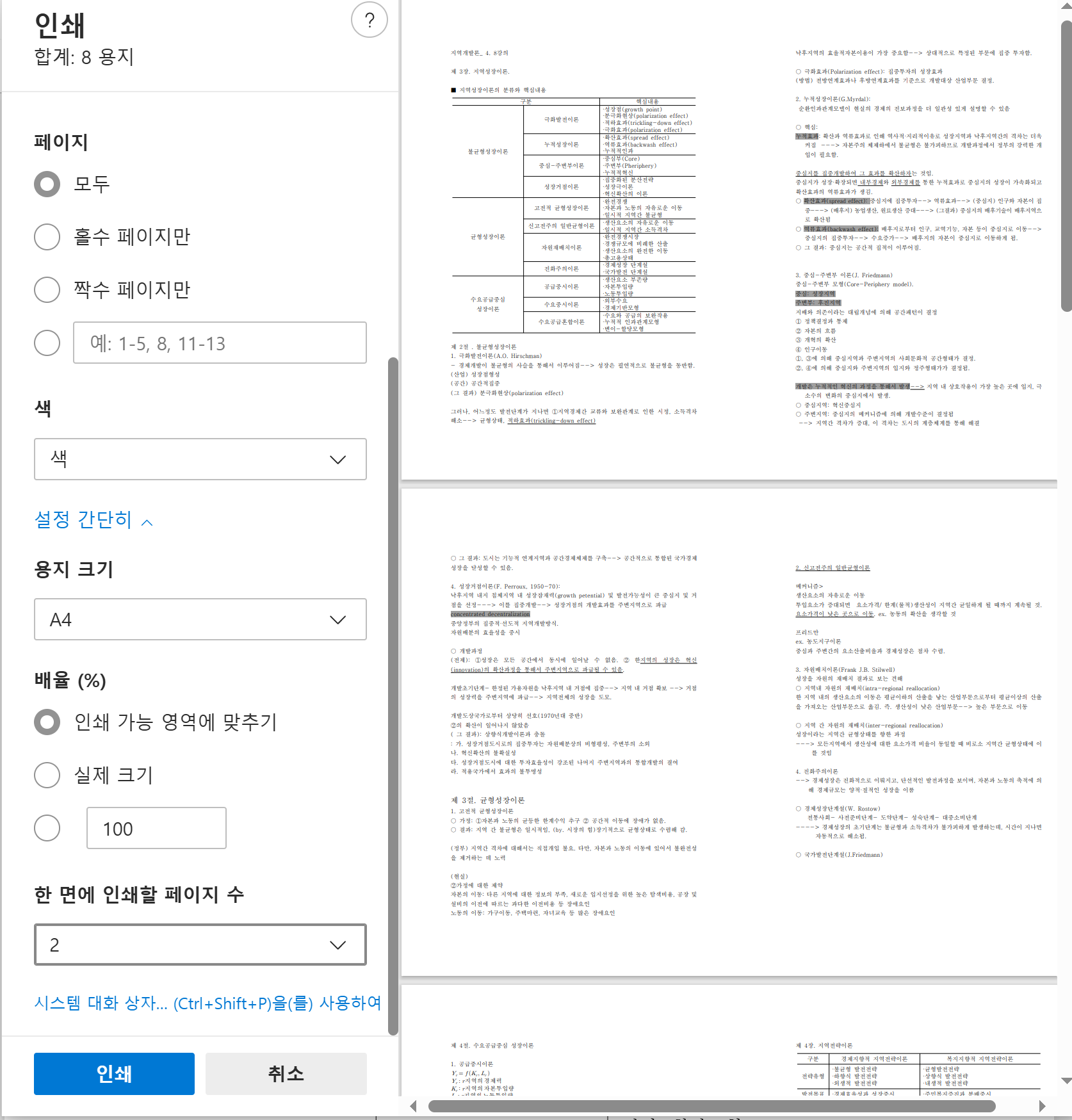
맥에서 PDF 한 장에 2쪽 출력하는 방법
맥에서도 방법은 비슷하지만, 인쇄 창의 인터페이스가 살짝 다르니 참고하세요.
- PDF 파일을 엽니다. (맥 기본 앱인 "미리보기"에서 열리는 경우가 많아요)
- Command + P 키를 눌러 인쇄 창을 엽니다.
- 프린터를 선택하고, "레이아웃" 옵션을 클릭합니다.
- "페이지당 페이지 수" 옵션에서 "2"를 선택합니다.
- "인쇄" 버튼을 눌러 출력합니다.
맥에서는 "레이아웃" 설정에서 페이지 수를 조절하는 점이 차이점이에요. 어렵지 않죠?
어도비 리더에서 PDF 한 장에 2쪽 출력하는 방법
만약 어도비 리더(Adobe Acrobat Reader)를 사용하고 있다면, 다음 방법을 따라 해 보세요.
- 어도비 리더에서 PDF 파일을 엽니다.
- Ctrl + P (윈도우) 또는 Command + P (맥)를 눌러 인쇄 창을 엽니다.
- "페이지 크기 및 처리" 섹션에서 "여러 페이지" 옵션을 선택합니다.
- "페이지당 페이지 수"에서 "2"를 선택합니다.
- "인쇄" 버튼을 눌러 출력합니다.
어도비 리더를 사용하면 프린터 드라이버와 상관없이 동일한 방식으로 설정할 수 있어서 편리해요!
한 장에 4쪽, 6쪽 출력하는 방법도 가능!
눈치 채신 분들도 있지만 더 많은 페이지를 한 장에 넣고 싶다면, "페이지당 페이지 수" 옵션에서 4쪽, 6쪽, 8쪽까지 선택할 수도 있어요. 다만, 너무 많이 넣으면 글자가 작아지니 가독성을 고려해서 조절하세요.
개인적으로는 2쪽이 가장 적당한 것 같습니다.
한 장에 2쪽 출력, 쉽고 간편하게!
PDF 파일을 한 장에 2쪽으로 출력하는 방법을 알아봤어요. 윈도우, 맥, 어도비 리더에서 각각 설정하는 법을 설명해 드렸는데, 생각보다 간단하죠? 인쇄 용지를 절약하면서도 문서를 보기 좋게 정리할 수 있으니, 꼭 활용해 보세요!
'정보' 카테고리의 다른 글
| 강아지 치매 증상, 절대 놓치면 안 되는 변화들 (0) | 2025.03.27 |
|---|---|
| 25년 근로장려금 신청부터 지급일, 자격조건까지 총정리 (0) | 2025.03.26 |
| 초등 국어 공부법, 이렇게 하면 어휘력·문해력 급상승! (0) | 2025.03.12 |
| 분당 공공체육시설 완벽 가이드 (시설, 주차, 예약방법) (0) | 2025.03.11 |
| 인스타 스토리 DM 몰래 볼 수 있을까? 인스타그램 몰래보기 꿀팁 총정리 (0) | 2025.03.09 |