반응형
PDF 문서에 회사의 로고나 브랜드명을 삽입하고 싶다면 간편한 프로그램을 활용하는 것이 좋습니다.
그중에서도 국내에서 많이 사용되는 알PDF(ALPDF) 프로그램을 이용하면 손쉽게 워터마크를 추가할 수 있습니다.
이번 글에서는 알PDF를 활용한 PDF 워터마크 삽입 방법을 알아보죠
알PDF 프로그램 다운로드 및 설치
알PDF는 이스트소프트에서 제공하는 무료 PDF 편집 프로그램으로, 공식 홈페이지에서 다운로드할 수 있습니다.
- 알툴즈 공식 홈페이지(https://www.altools.co.kr)
- 다운로드 메뉴에서 최신 버전의 알PDF를 다운로드한 후 설치합니다.
- 설치가 완료되면 프로그램을 실행
PDF 파일 불러오기
워터마크를 추가할 PDF 파일을 불러옵니다
- 알PDF를 실행한 후, 상단 메뉴에서 [파일 열기] 버튼을 클릭
- 워터마크를 삽입할 PDF 문서를 선택하여 오픈
- 파일이 정상적으로 로드되었는지 확인(*** 편집사용 버튼을 누르셔야 수정이 됩니다 잊지 마세요****)

워터마크 추가하기
PDF 문서에 워터마크를 삽입하는 방법
- 상단 메뉴에서 [도구] 탭을 클릭 후
- [워터마크] 옵션을 선택
- 새 창이 열리면 [새 워터마크 추가] 버튼을 클릭
- 텍스트 또는 이미지 형태의 워터마크를 선택할 수 있습니다.
- 텍스트 워터마크: 원하는 문구를 입력한 후, 글꼴, 크기, 색상, 투명도를 설정
- 이미지 워터마크: 회사 로고 등의 이미지 파일을 불러와 삽입
- 텍스트 워터마크: 원하는 문구를 입력한 후, 글꼴, 크기, 색상, 투명도를 설정
- 워터마크의 위치를 조정하고, 투명도를 설정한 후 [적용] 버튼을 클릭하면 완료~~

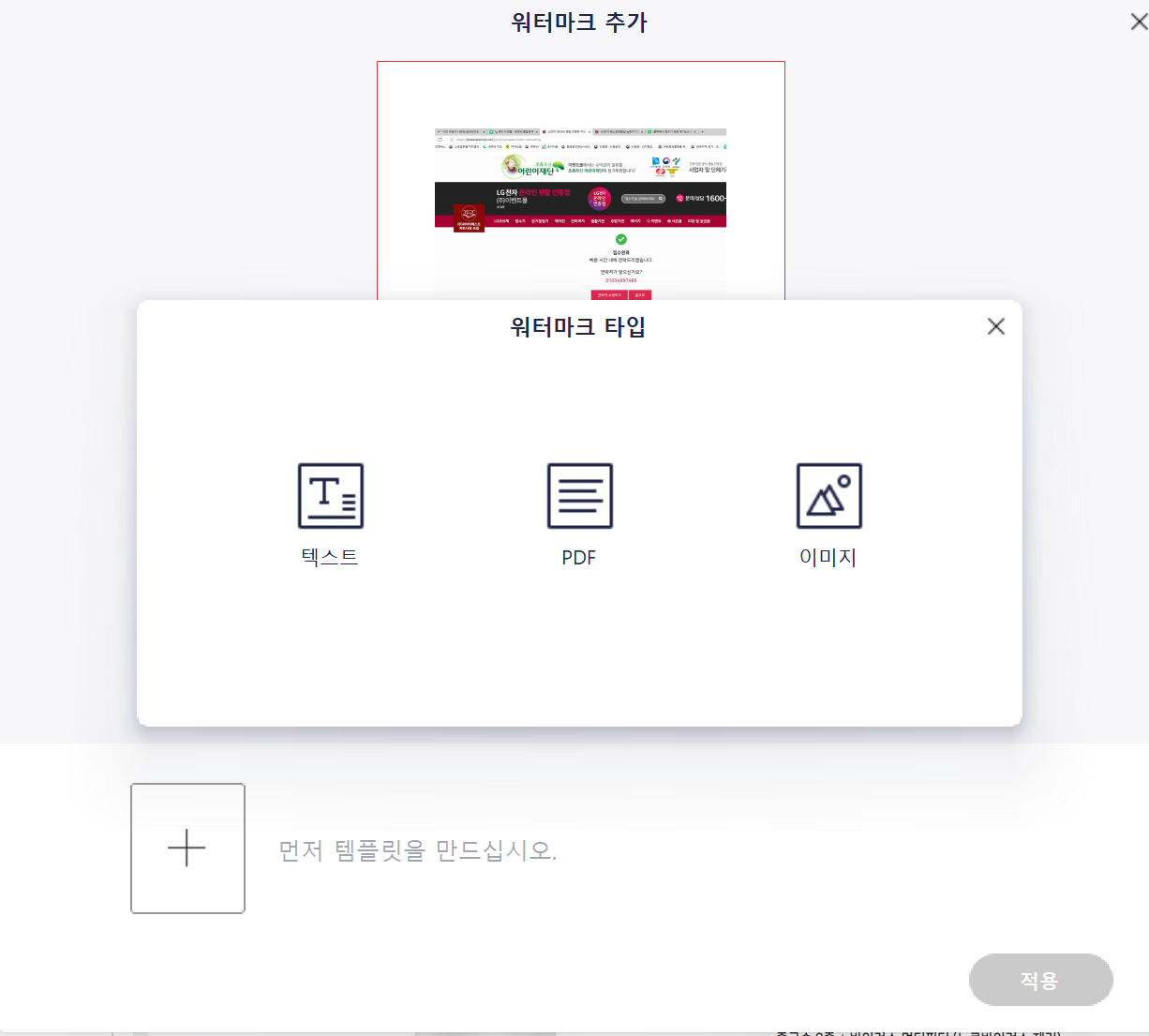

PDF 문서 저장하기
워터마크 삽입이 완료되었으면 변경 내용을 저장해야 합니다
- [파일] 메뉴에서 [다른 이름으로 저장]을 클릭
- 원하는 저장 위치를 선택하고, 파일 이름을 지정한 후 [저장] 버튼을 누르고
- PDF 파일이 정상적으로 저장되었는지 확인

워터마크 제거 및 수정 방법
잘못된 워터마크를 삽입했거나 수정이 필요할 경우 아래 방법으로
- 상단 메뉴에서 [도구] → [워터마크]를 클릭
- 기존에 추가된 워터마크 목록에서 수정 또는 삭제할 항목을 선택
- 필요한 경우 [편집] 버튼을 눌러 내용 수정 후 다시 저장
- 워터마크를 완전히 제거하려면 [삭제] 버튼을 클릭한 후 적용
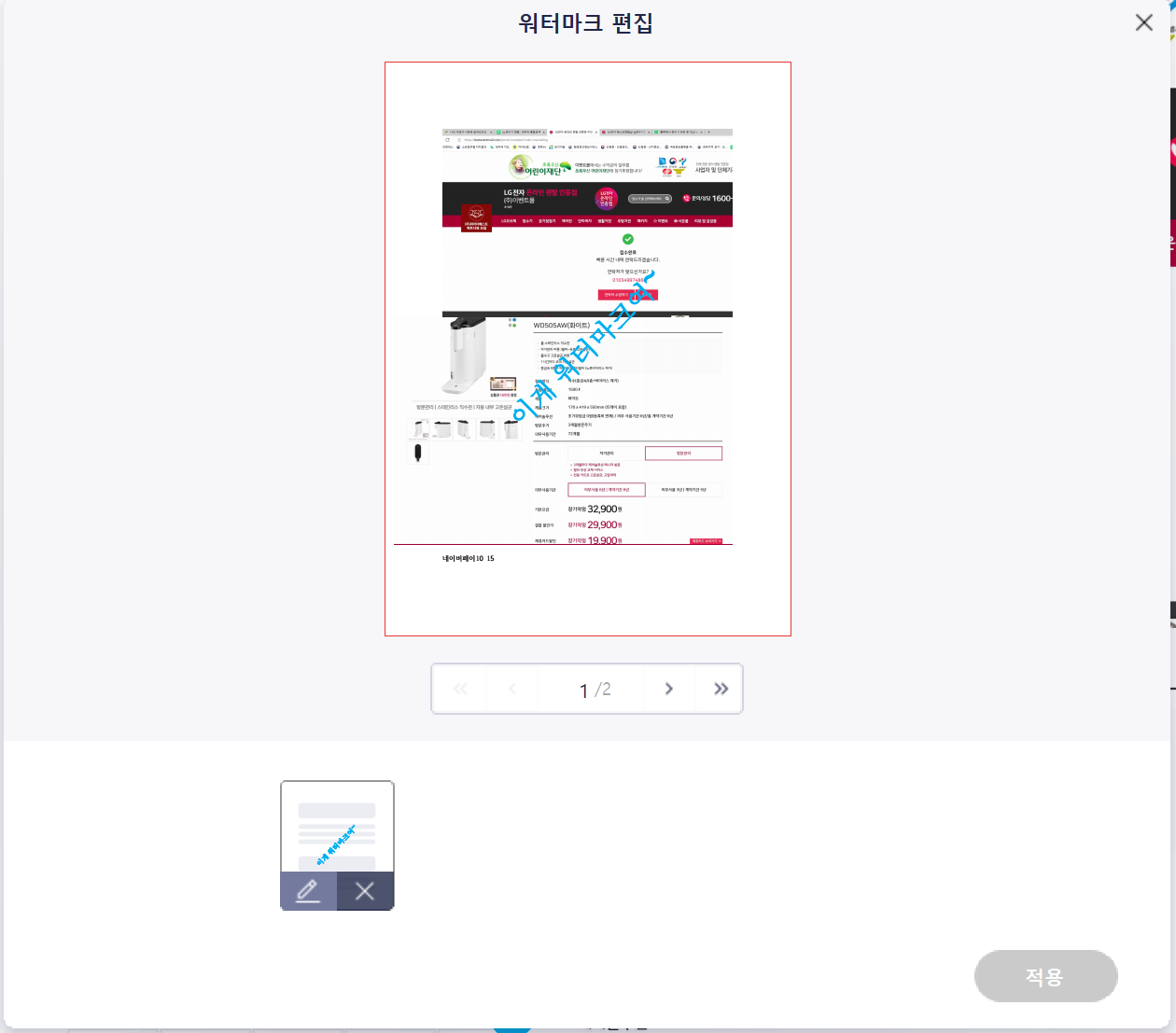
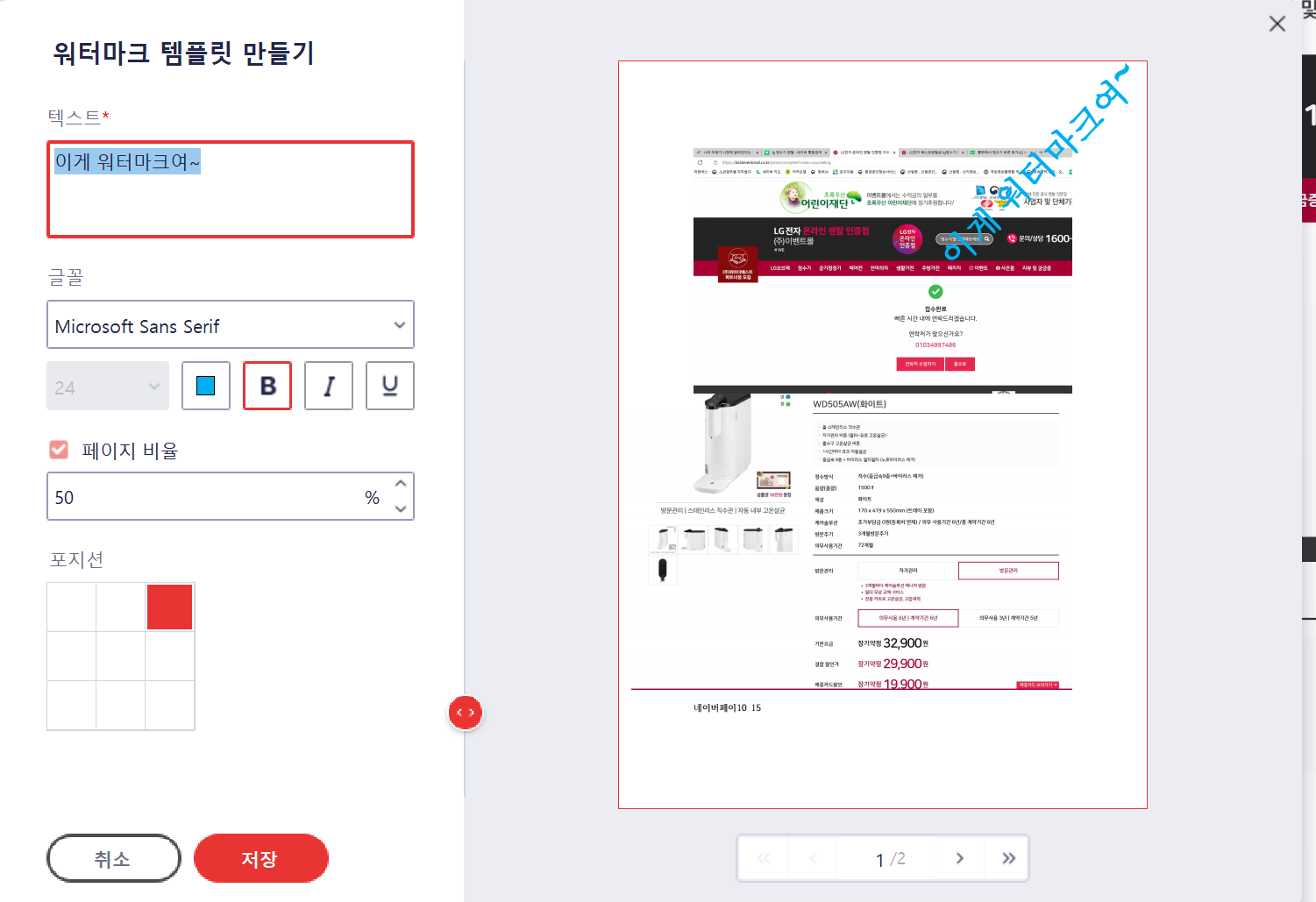
알PDF를 활용하면 별도의 유료 프로그램 없이도 간단하게 PDF 문서에 회사 로고나 워터마크를 추가할 수 있어요
텍스트뿐만 아니라 이미지 워터마크도 지원하므로 문서 보안 및 브랜드 아이덴티티를 강화하는 데 유용합니다.
반응형
'정보' 카테고리의 다른 글
| 분당 공공체육시설 완벽 가이드 (시설, 주차, 예약방법) (0) | 2025.03.11 |
|---|---|
| 인스타 스토리 DM 몰래 볼 수 있을까? 인스타그램 몰래보기 꿀팁 총정리 (0) | 2025.03.09 |
| 딥시크 쇼크 글로벌 AI 산업의 지각변동과 대응 전략 (0) | 2025.03.05 |
| 부커상이란? 수상 기준부터 역대 명작까지 완벽 정리! (0) | 2025.02.27 |
| AutoCAD 폴리라인을 스플라인으로 변경하는 방법 (0) | 2025.02.26 |